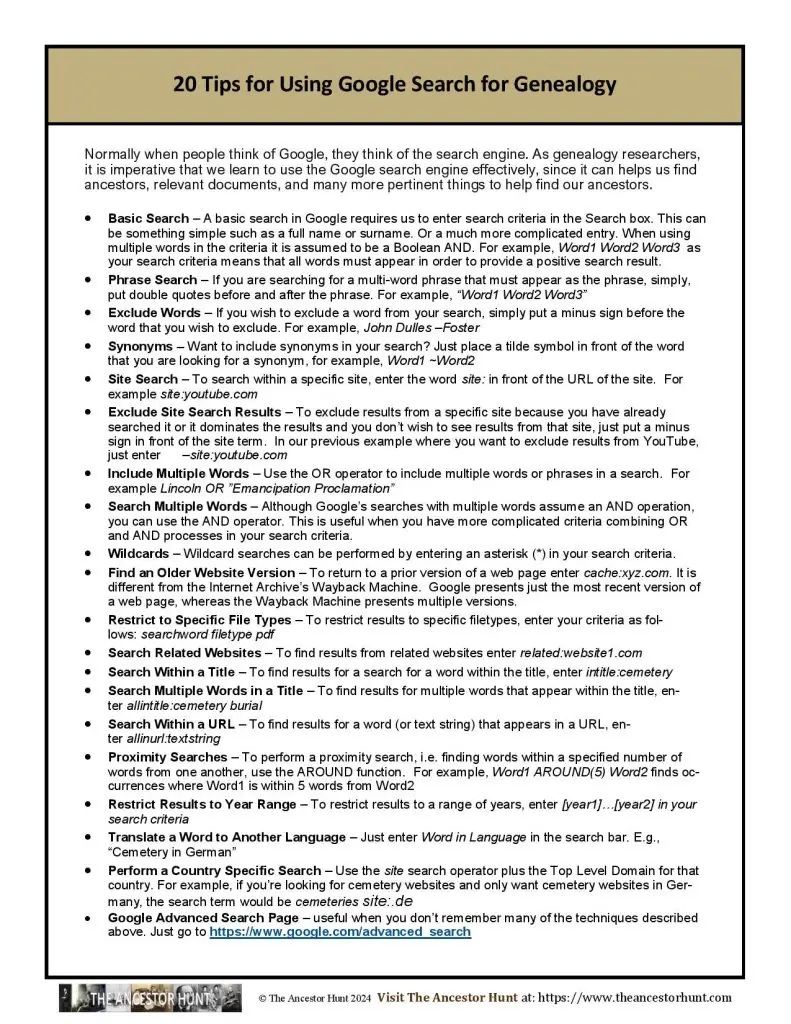
Google Search has become so ubiquitous that “Google it” is a part of our everyday language. Searching using Google has a variety of options that many researchers are not familiar with. Here are 20 different ways to use Google to search; some are especially helpful when doing genealogy research.
Download the Quicksheet PDF
To obtain the one-page Quicksheet pdf for easy reference of what information to look for, you can download it by clicking on the Download Button Below:
For all the previously published Quick Reference Guides, click on QuickSheets.
Genealogy QuickSheets – Frequently Asked Questions
Quicksheets are also known as Quick Reference Guides. They are generally a one or two page PDF that is downloadable. A few QuickSheets are as large as a five page PDF.
Every QuickSheet is in a specific post on The Ancestor Hunt website. Just bring up the post, and at the bottom of the page is a big brown Download button that allows you to view and/or download the PDF when clicked.
There are over 80 QuickSheets.
Here are links to the 8 Most Popular:
- 100 Best Free Online Genealogy Websites
- Beyond the Search Engine: Using Google Databases for Genealogy Research
- 64 Genealogy Items to Collect from Your Home
- United States Genealogical and Historical Societies
- 24 Places Where You Can Find Your Ancestors Occupation
- 13 Types of Genealogical Information You Can Find in Old Yearbooks
- 16 Places Where You Can Find Genealogy and Family History Books
- Easy Cousin Relationship Chart
Yes! You can view or download as many as you wish.